이번에 사용중이던 Ender-5 모델에 BLTouch 를 장착하였다~
일단 구매한 품목으로는 아래와 같다.
1. BLTouch 센서 1개 & 연장케이블 1M
(엔더5에는 1M 가지고는 안된다.. 1.5M 는 되어야 하므로 연장케이블을 구매하더래도 케이블 연장은 해줘야함..)
[정품] BLTOUCH 오토레벨링 센서 비엘터치bl터치 : 손도리닷컴
[손도리닷컴] DIY의 모든것 손도리닷컴
smartstore.naver.com
2. Ender-3 저소음보드
(펌웨어 변경으로 Ender-5 에서 사용 가능하다)
Ender-3 저소음 메인보드 : 손도리닷컴
[손도리닷컴] DIY의 모든것 손도리닷컴
smartstore.naver.com
3. 27핀 BLTouch 어댑터
Creality 전용 디지털 27핀 어댑터 BLTouch 어댑터 : 손도리닷컴
[손도리닷컴] DIY의 모든것 손도리닷컴
smartstore.naver.com
일단 구매해서 보드가 도착하고 장착을 해보려고 하니.. 사진과 조금 다른 보드가 왔다.

좌측이 손도리에서 판매하고있는 상품정보의 보드 사진이고
오른쪽이 실제로 배송받은 보드 이다..
빨간색으로 표시한것과 같이 일단
1. USB 커넥터가 다름 (Micro5Pin USB 로 됨)
2. 기존 MainBoard 팬 의 커넥터가 3pin 으로 되어있음
3. Fan 커넥터 위에 2pin 커넥터가 2개가 더 있음
4. Download 커넥터가 존재함 (사용 안함)
일단 자료들을 좀 찾아봤는데... 손도리 카페에도 쇼핑몰에도 없어서
직접 인터넷을 뒤져서 우여곡절 끝에 BLTouch 장착을 성공하였다.. Ender-3 에 대한 정보는 꽤나 있는데 Ender-5 에 대한 정보가 없었음..
1. 일단 보드를 교체하기전에.. BLTouch Mount 부터 출력을 해줘야한다.
(손도리카페에 있는 메뉴얼에는 Ender-3 용 마운트가 링크되어있어서.. 괜히 그거 뽑았다간 낭패본다.. 내경우... ㅠ)
https://www.thingiverse.com/thing:3715939
Ender-5 BLTouch Mount (3mm lower) + Hotend Cable Strain Relief by Timcampi
This is a simple mix of the bl touch mount by funeral_chris https://www.thingiverse.com/thing:3388571 and the hotend cable strain relief by Farmer Thias https://www.thingiverse.com/thing:3591391 thanks guys Also thanks to Michael Laws https://www.youtube.c
www.thingiverse.com
나는 요골로 출력을 하였음.. 케이블이랑 튜브를 고정할수 있게끔 같이 되어있어서.. 편함
2. 이제 마운트 출력이 완료되었으면 Z축 스위치를 탈거 하자.. BLTouch 를 장착할거니까..~

요기 달려있음.. 렌치로 풀러서 걍 탈거해버리자.. 케이블도 분리하면됨..
3. 보드교체.. 진행.. Ender-5를 눞혀서 하단 볼트 4개를 풀러서 교체하면됨... (교체사진이 없음.ㅠ)
BLTouch 케이블은 아래와 같이 연결하면됨
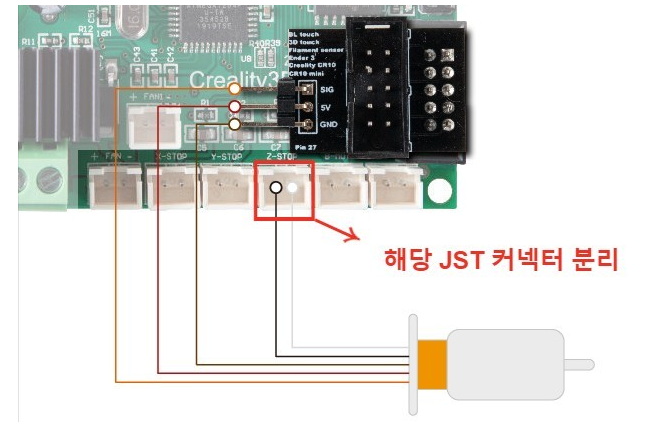
손도리 카페에서 퍼옴.
일단 여기서 중요한게 Z-STOP 위 사진에 빨간색으로 네모쳐져있는 부분이 원래는 Z축 리밋 스위치 와 연결되어있던 커넥터이다.. 아까 커넥터를 탈거했으니 해당 커넥터에는 BLTouch 2Pin 커넥터와 연결하면된다..
근데 망할 BLTouch 커넥터가 걍 헤더핀으로 되어있어서,,, 저 헤더핀을 Z-STOP 커넥터에 꼽아주면 불안불안하다...
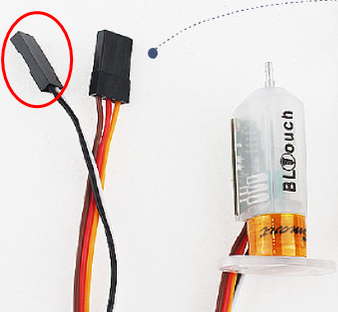
어짜피 BLTouch 케이블 연장을 해줘야 하므로 아까 탈거했던 Z축 리밋스위치 케이블을 이용하여 연장해줘서 기존 커넥터를 이용하는것을 추천..
4. 보드 교체가 완료되었고 BLTouch 케이블까지 모두 연결 완료하였다면 이제 BLTouch 를 마운트에 조립하고 노즐뭉치에 결합해주면 끝!
5. 해당보드는 Ender-3 용 펌웨어가 들어가있는 보드이므로 Ender-5 용 펌웨어를 다운로드 시켜줘야 한다..
https://www.creality.com/download
Download | Creality 3D
www.creality.com
해당 공식 홈페이지 Download 페이지에 들어가서 Ender-5 3D Printer 를 선택해주면 현재 아래와 같이 나온다.
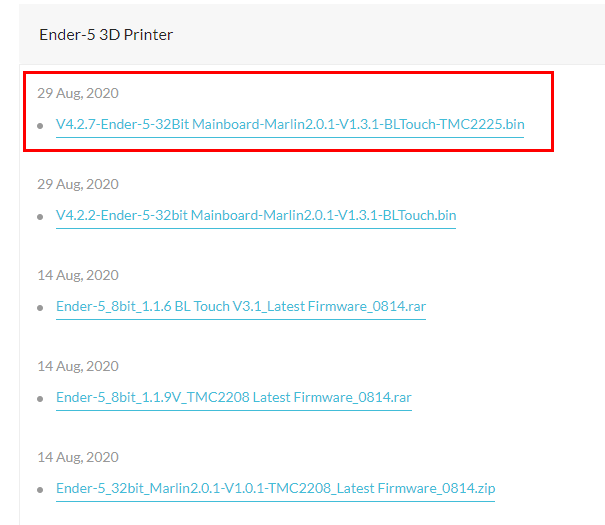
위에 보이는 4.2.7-Ender-5-32Bit Mainbar-Marlin BLTouch-TMC2225.bin 파일을 다운받아주자.
혹시 모르니.. 첨부하겠음
6. 이제 다운로드 받은 bin 펌웨어 파일을 Ender-5 메인보드에 다운로드시켜주면 된다.
(1) SD카드에 있는 모든 파일을 삭제
(2) SD카드에 .bin 펌웨어 파일 복사
(3) 엔더5 에 SD카드 장착시켜주고 전원을 키면됨..
(화면은 켜지지만 아무런 동작을 안할건데 한 20초 기다리면.. Ender Intro 화면이 보여지고 Info 하단에 Ender-5 라고 인식하는것을 확인해주면 완료.)
펌웨어 다운로드 방식이 너무 간편해졌다.. 8Bit 보드는 USB 연결하고 그랬어야 하는데..
이제 Control 메뉴에 들어가서 X축 Y축 Z축 그리고 익스트루더 (필라멘트 밀어주는거) 를 테스트를 해야한다.
나같은 경우에는 익스트루더가 반대로 동작하는 망할 상황이 봉착함..
+10mm 를 움직여봤더니 스텝모터가 반대로 동작하여 필라멘트가 빠지고..
-10mm 를 움직여봤더니 필라멘트가 들어가는 동작을 함....
펌웨어에 문제가 좀 있는건지... 잘몰겄지만... 마를린 펌웨어를 직접 컴파일해서 수정할까 고민하다가
귀차나서 걍 Step Motor 커넥터릐 핀배열을 바꾸는걸로 해결하였다.
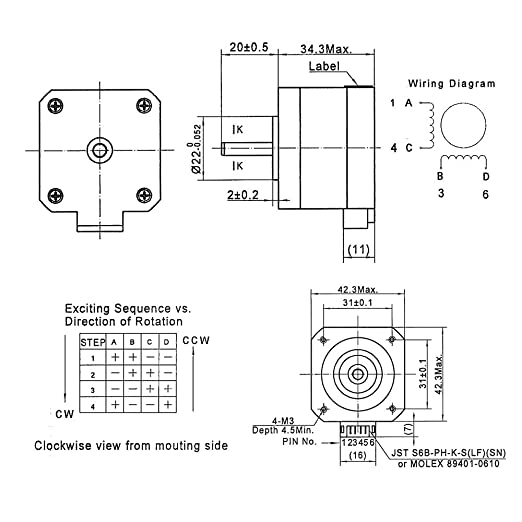
구글링하여 Ender-5 의 Step 모터 핀배열을 확인했더니 위와 같이 나왔다..
현재 반대로 동자갛고 있으므로 1번핀 <-> 3번핀 4번핀 <-> 6번핀 을 서로 바꿔주면된다.

칼을 가지고 케이블을 위와같이 바꿔주면 된다..
다시 Ender-5 를 켜고 동작시켜보면 정상적으로 동작함.~!
7. 이제 마지막으로 BLTouch 와 노즐간의 거리를 설정해줘야 한다... Z-Offset 설정.
먼저 AutoHome 을 실행시키면 BLTouch 를 이용하여 Home 을 잡기 시작한다...
홈 위치를 다 잡았으면 Z축이 다시 살짝 내려갈텐데 BLTouch 가 동작되는 순간이 Z축 원점이 되면서 10mm 가 내려가된다.
메뉴가 기억이 잘 안나는데 Prepare 였나.. 에서 Z축 위치를 0.1mm 단위로 움직여주자..
메뉴 들어가자마자 10mm 로 되어있을것이다. 일단 먼저 위치를 0mm 로 맞춰주고... (귀찮으면 걍 10mm단위로 움직여 0mm 위치로 만들어줘도됨)
0.1단위로 계속 내려주면 값이 - 값이 될것이다.. A4 용지 하나 준비해서 조그를 조절하여 Z축을 움직여서 적당한 수동 레벨링을 해주면된다.
다 했으면 화면에 나와있는 값이 Z-Offset 값이 되는것이다.. 잘 기억해두고.
Control -> BLTouch -> Z-Offset 이였나??? 여튼 거기 메뉴 들어가서 위에서 측정된 Z-Offset 값을 입력해주자..
8. 이제 정말 마지막 단계.. Cura 설정 변경
Cura 를 실행해주고 프린트 시작할때 AutoHome 을 해주게끔 시작 G-Code 값일 수정해줘야한다.
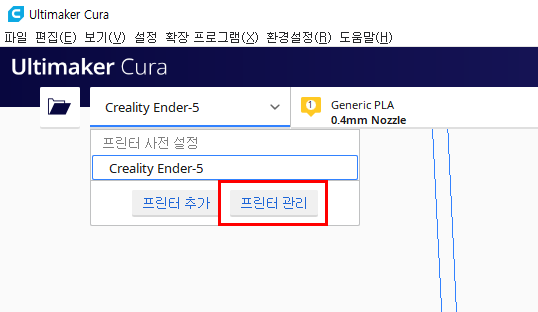
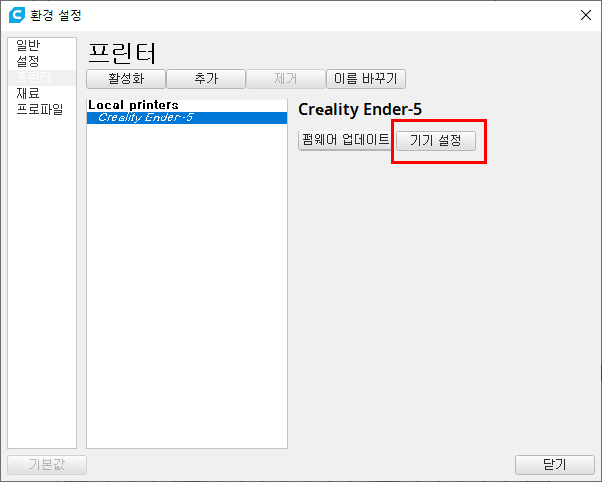

시작 GCode 부분에서 스크롤을 조금만 내려보면 G28 ;Home 이라고 적혀있는 부분이 있을것이다.
바로 아래 G29 ;autoHome 이라고 추가해주면됨..
이제 모델링파일로 GCode 파일을 만들어주고 프린터 실행~~~~~
'잡동사니' 카테고리의 다른 글
| 갤럭시 버즈 라이브 구매 (0) | 2020.08.09 |
|---|---|
| 셀러론 E3400 윈도우 체험지수 (0) | 2011.08.02 |
| 삼국지4 PK 다운로드 (0) | 2011.08.01 |
| 파일 찾기 유틸리티 Everything (0) | 2011.07.28 |
| 구글 TTS 사용하기 (0) | 2011.07.11 |


댓글